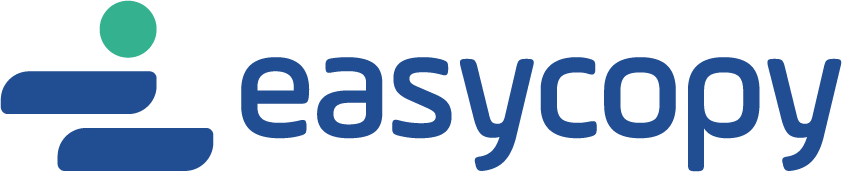HOWTO play Movie in PowerPoint, for animated presentations The EasyCopy Company is providing useful help and a smooth and easy solution for creation of movie, video clips, animated sequenzes of captures or images. Communicating and presenting your ideas with a single AVI file imported in Power Point is often a good alternative if your message is to visualize a work flow or a process.
If you have not yet tried EasyCopy on Windows, Linux, Solaris, HP-UX or AIX, go see for your self, why many technical professionals are using the EasyCopy Movie Creator, which is part of the EasyCopy Gold package.
To use a movie in PowerPoint you have 2 options:
1) Insert Movie from File
If nothing happens and you do not see any movie, either the needed Codec might not be installed on your system.
Mpg4c32.dll ( Microsoft MPEG-4 versions 1,2,3) is part of the Windows Media Codecs Download Package version 8.0 and can no longer be downloaded from http://support.microsoft.com, but codecs may be found else where on the internet.
Or the links may be broken. If the link is broken you get the following error message:

To avoid broken links when moving your presentation make sure that your .ppt file and your .avi file are located in the same directory.
PowerPoint uses the Windows MCI (Media Controller Interface) player for playback of multimedia in PowerPoint and NOT the Windows Media Player (there are rare exceptions).
To test your machine set up, you can manually start the MCI player and play your video in the MCI player. If the video fails to play in the MCI player it will not play correctly in PowerPoint.
(You can start the MCI player by clicking Start > Run and type “mplayer2.exe” for Windows XP or “mplay32.exe” for Windows 2000, 2003).
When your .avi file is inserted in PowerPoint the following size settings have proven to give the best visual result.
For a screen resolution of 1280×1024:

For normal video projector resolution 1024 x 768 choose 78%.
Rule of thumb 80,000/screen resolution width gives you a good scaling percentage.
Our experience has shown that it gives better results than setting your resolution after clicking ‘Best scale for slide show’.
To use the newer Windows Media Player instead of the MCI Player, choose:
2) Insert Object
Choose the Windows Media Player from the “More Controls” button

Your cursor changes to a crosshair and you can draw a square on your presentation slide.
It is important that you draw a square that is the same size as your movie frames or larger to avoid rescaling artifacts when the movie plays.
Right click on the black screen and choose ‘properties’.

To browse for your video file click ‘Custom’.
If you do not want the media player controls to be visible set uiMode to ‘None’.
If you have experienced other settings to work well, we will welcome your input.
If you need more information on this issue please take a look at: http://office.microsoft.com/en-ca/powerpoint-help/my-movie-doesn-t-play-HA010077716.aspx?CTT=5&origin=HA001230325